Creating your first floor plan with MagicPlan
Magicplan enables you to effortlessly record property dimensions and generate precise floor plans using your mobile device.
The training video below covers everything you need to know about creating and sharing your first Magicplan floorplan. We’ve also included a list below to help you navigate to the relevant sections of the video.
Step 1. Download and install the app
Step 2. Creating a new project and adding a room
Tap the plus icon to add a new project. Follow the onscreen instructions to create a free Magicplan account and add your first project. You will then need to add any rooms that you plan to renovate.
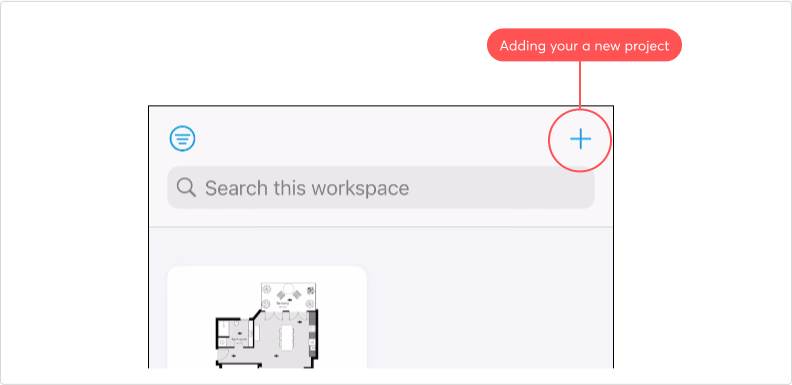
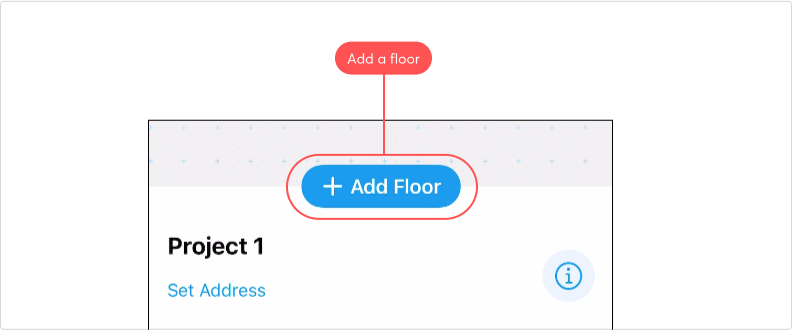
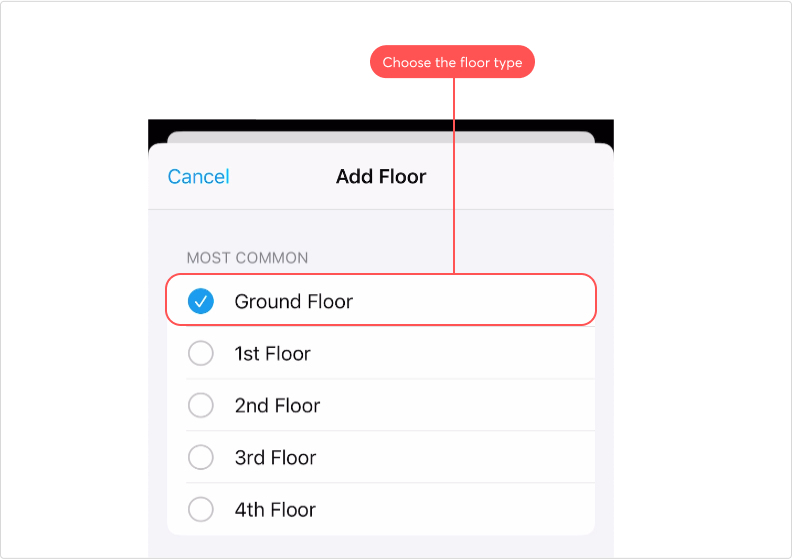
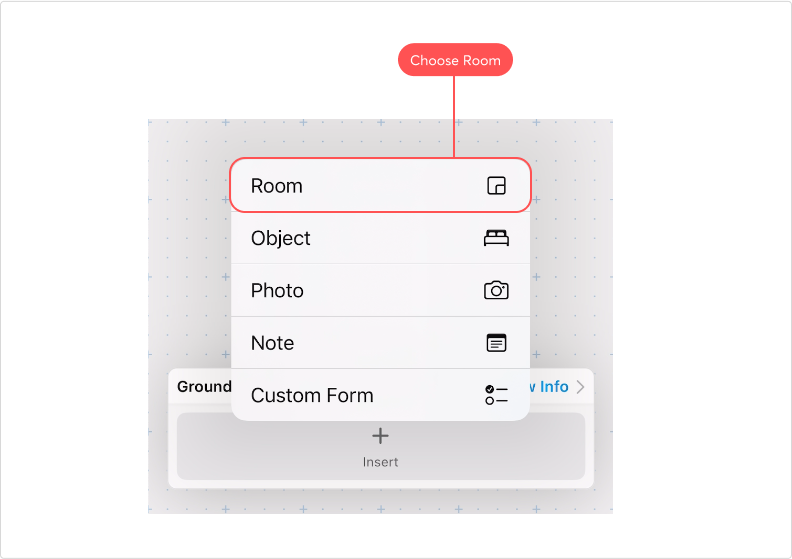
Step 3. Scanning your first room
The number of scanning options available will depend on your mobile device. iPhone 12 Pro and newer Pro models have the option to use the Auto-Scan function. All other devices should choose the Manual-Scan option. The on-screen instructions will guide you through the process.
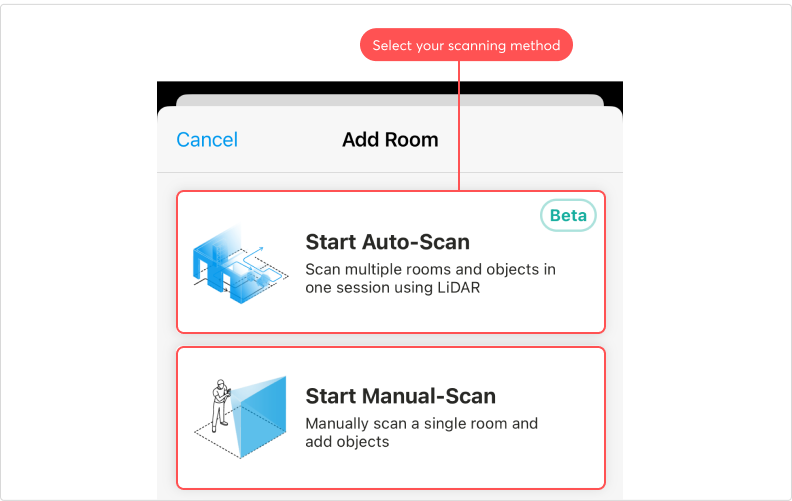
Step 4. Adding property photos after the scan is completed
It's essential to include photos of your property, as they are crucial in providing the RenoFi Design team with the information needed to explore your renovation options effectively. Try to add enough photos to cover the entire area impacted by the renovation. You can provide additional details by adding notes to the project.
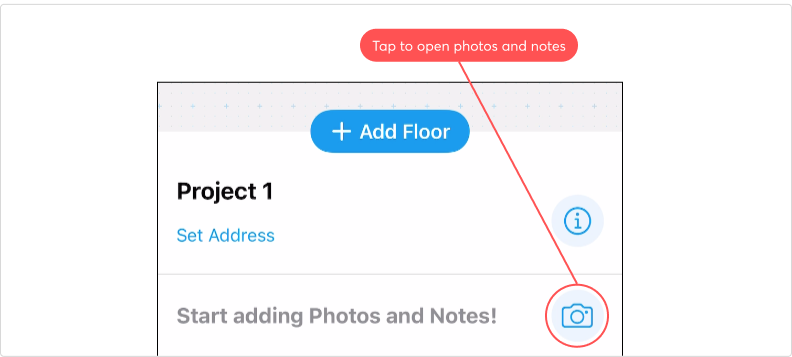
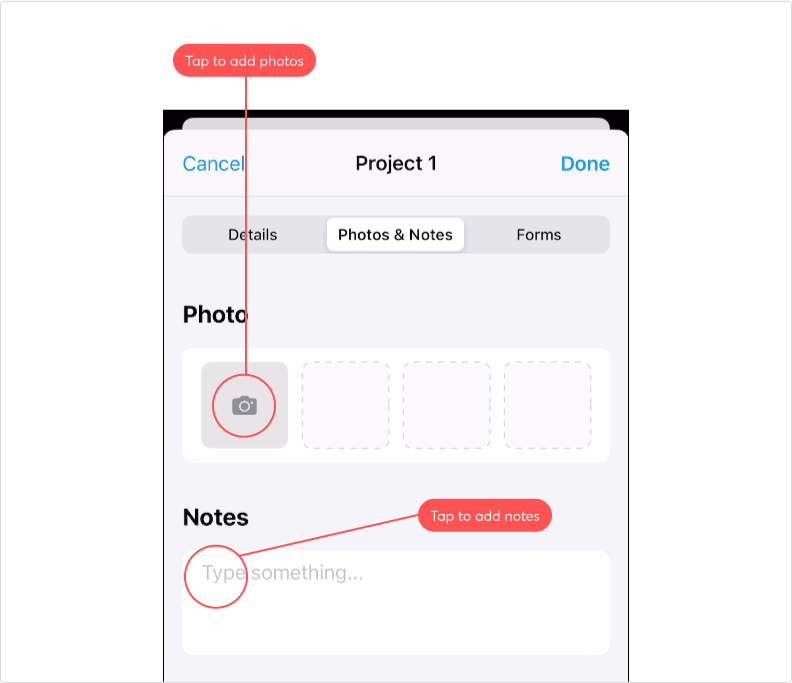
Step 5. Sharing your project with the RenoFi Design Team
Once you’ve finished scanning your rooms and added photos and notes, you are almost ready to share your project with the RenoFi Design team.
First, you will need to create the PDF files for sharing. To do this, select the Export menu, tap on Sketch PDF and Sketch Files. This will generate these files and enable us to download them.
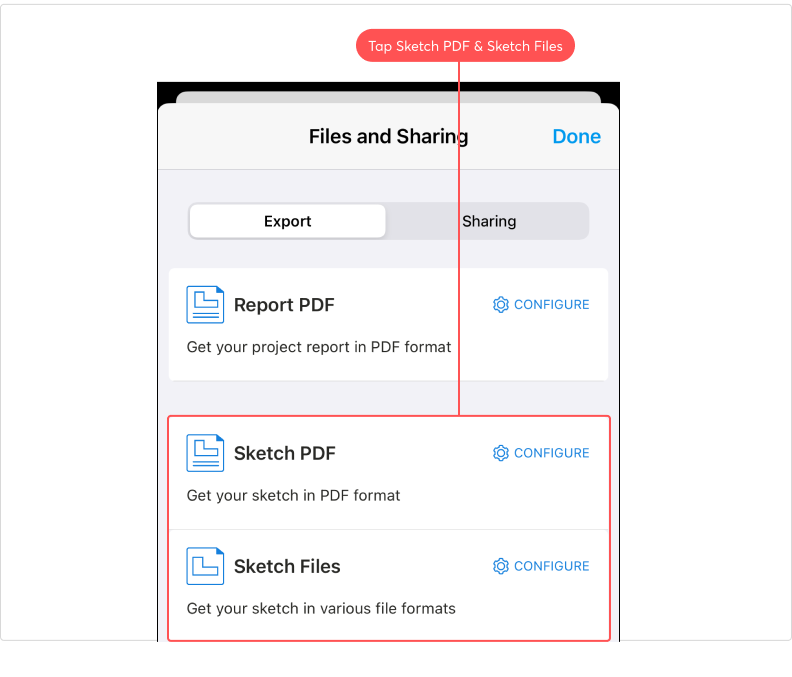
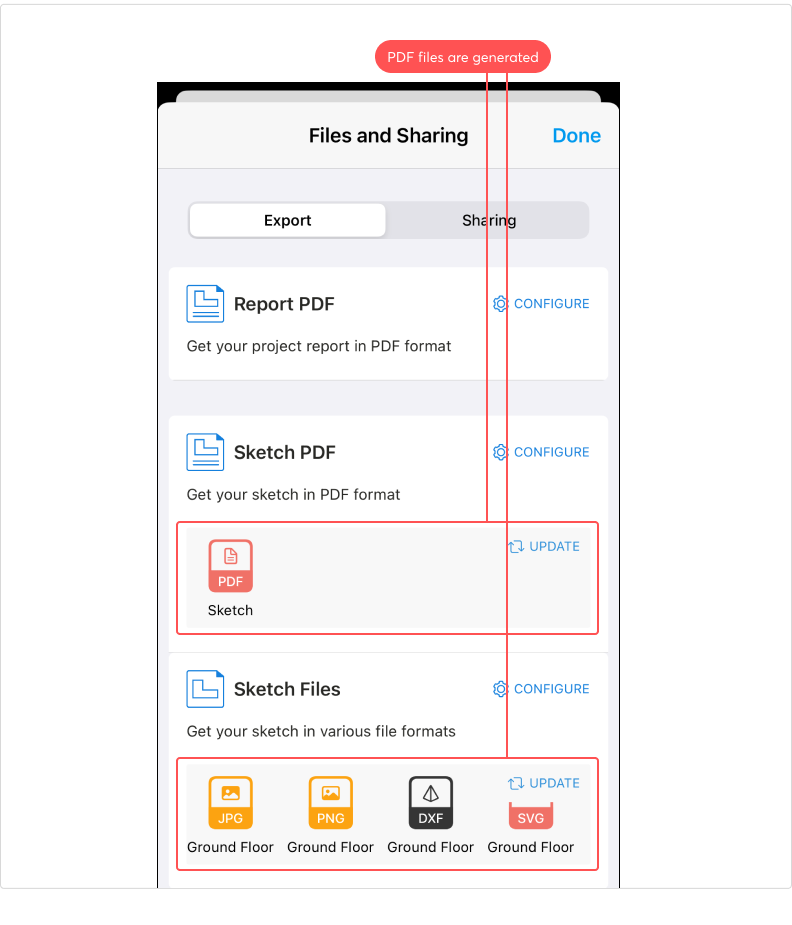
Next, tap the Sharing menu, followed by the Share Project option.
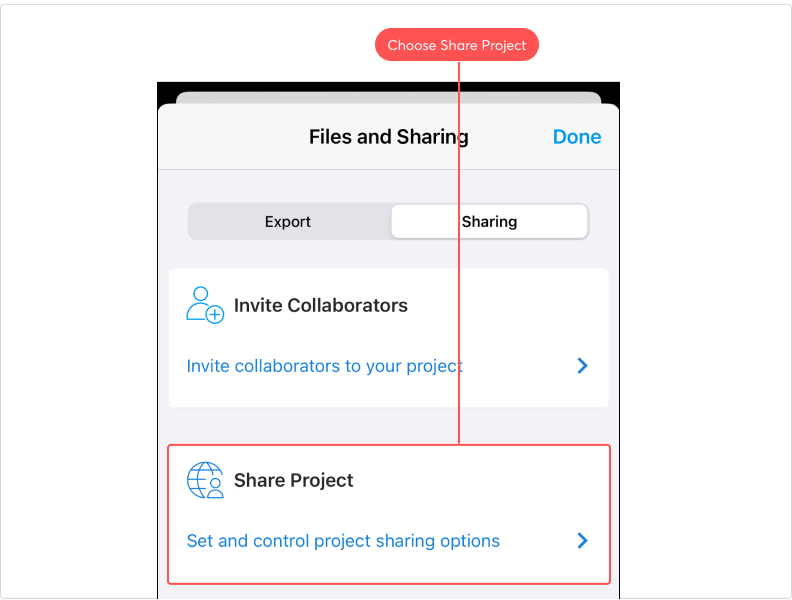
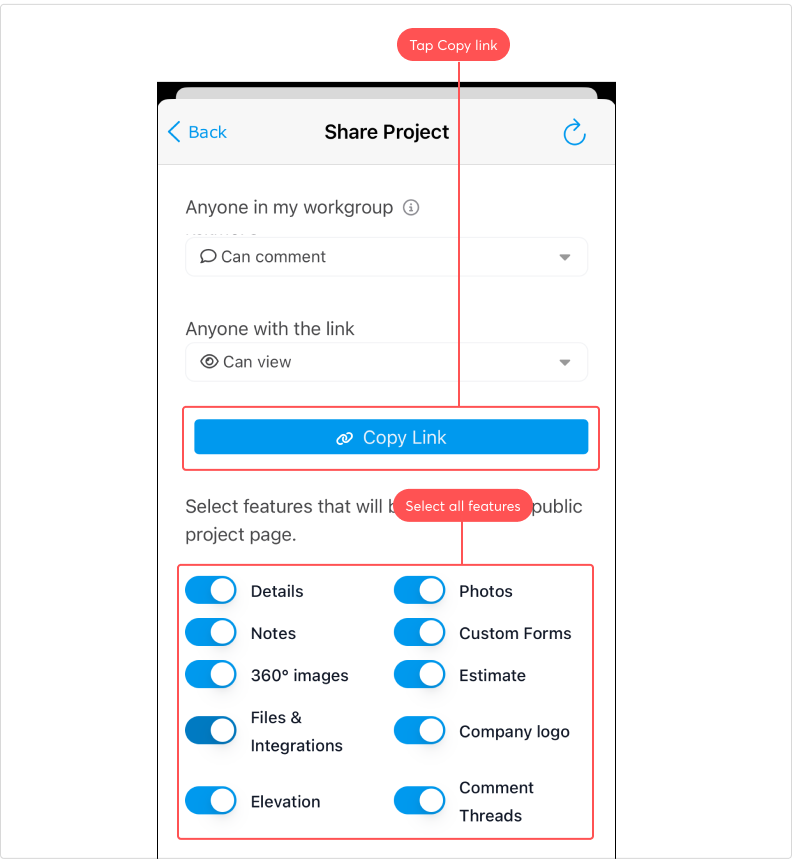
Other useful Magicplan resources
iPhone 12 Pro and newer Pro modelsAndroid devicesHow to Create Your First Floor Plan
https://help.magicplan.app/create-your-first-floor-plan
Scan a room with the camera of your mobile device (iOS)
https://help.magicplan.app/scan-a-room-with-the-camera-of-your-mobile-device-ios
Scan a room with the camera of your mobile device (Android)
https://help.magicplan.app/scan-a-room-with-the-camera-of-your-mobile-device-android
Creating an exterior scan using HOVER
 Sample 3D exterior model by a RenoDesign customer
Sample 3D exterior model by a RenoDesign customerIf your renovation includes exterior work, an exterior scan of your property will be required using the HOVER app. HOVER transforms smartphone photos of any property into an accurate, interactive 3D model, including all line lengths and surface area measurements for the roof, siding, and openings.
How to download HOVER and create an account.
https://help.hover.to/en/articles/3420118-how-to-download-hover-create-an-account
Capturing photos with HOVER
https://help.hover.to/en/articles/679408-capturing-photos-with-hover
Sharing your HOVER models
https://help.hover.to/en/articles/7851795-sharing-designs-from-design-studio


