Creating your first floor plan with CubiCasa & Hover
CubiCasa enables you to effortlessly record property dimensions and generate precise floor plans using your mobile device.
The training video below covers everything you need to know about creating and sharing your first CubiCasa floorplan.
Step 1. Accept your invitation for CubiCasa.
You will receive an invitation via email to scan your property using CubiCasa. To accept the invitation, click on the green button, ‘Complete my account’.
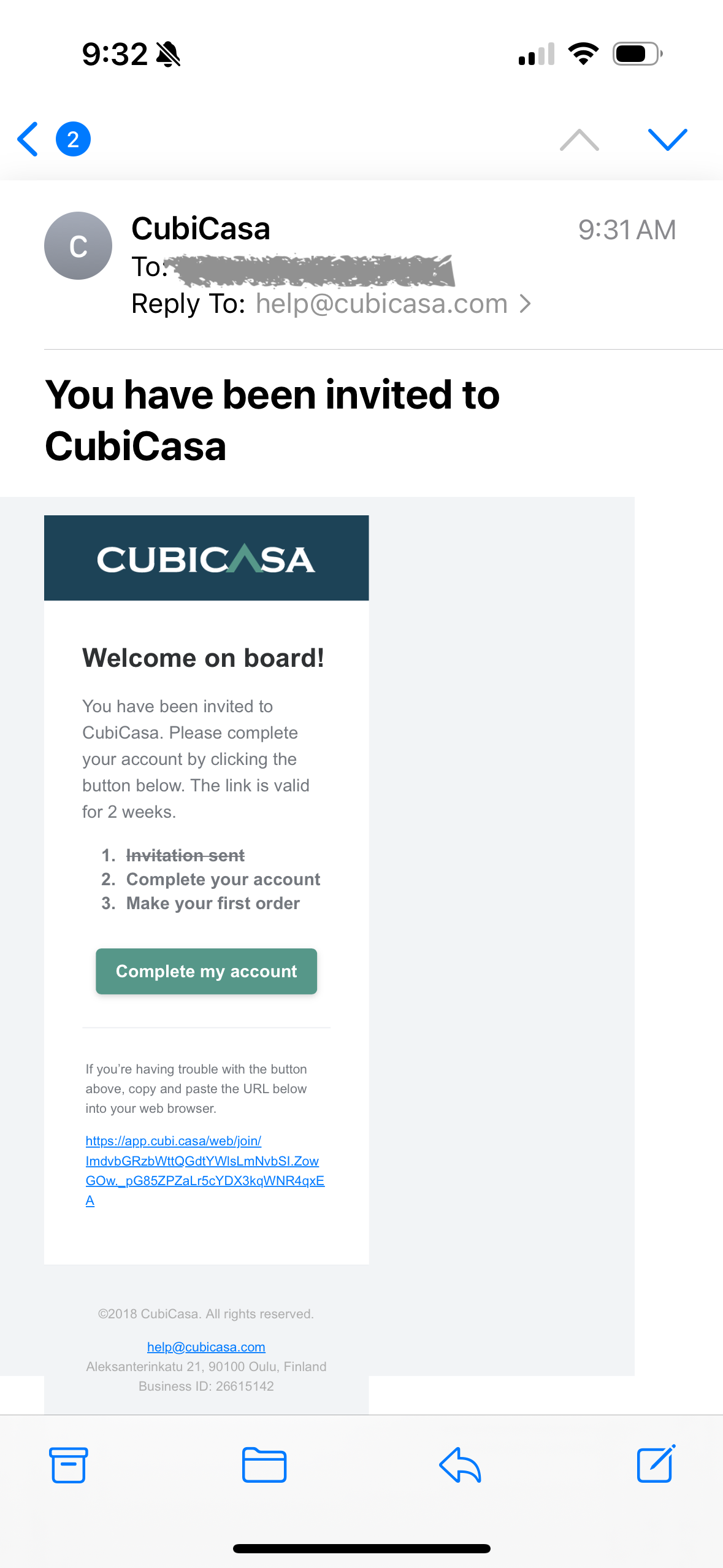
Step 2. Create your free CubiCasa account.
Step 3. Download the CubiCasa app and login using your account details.
Step 4. Review the scanning tips before you get started.
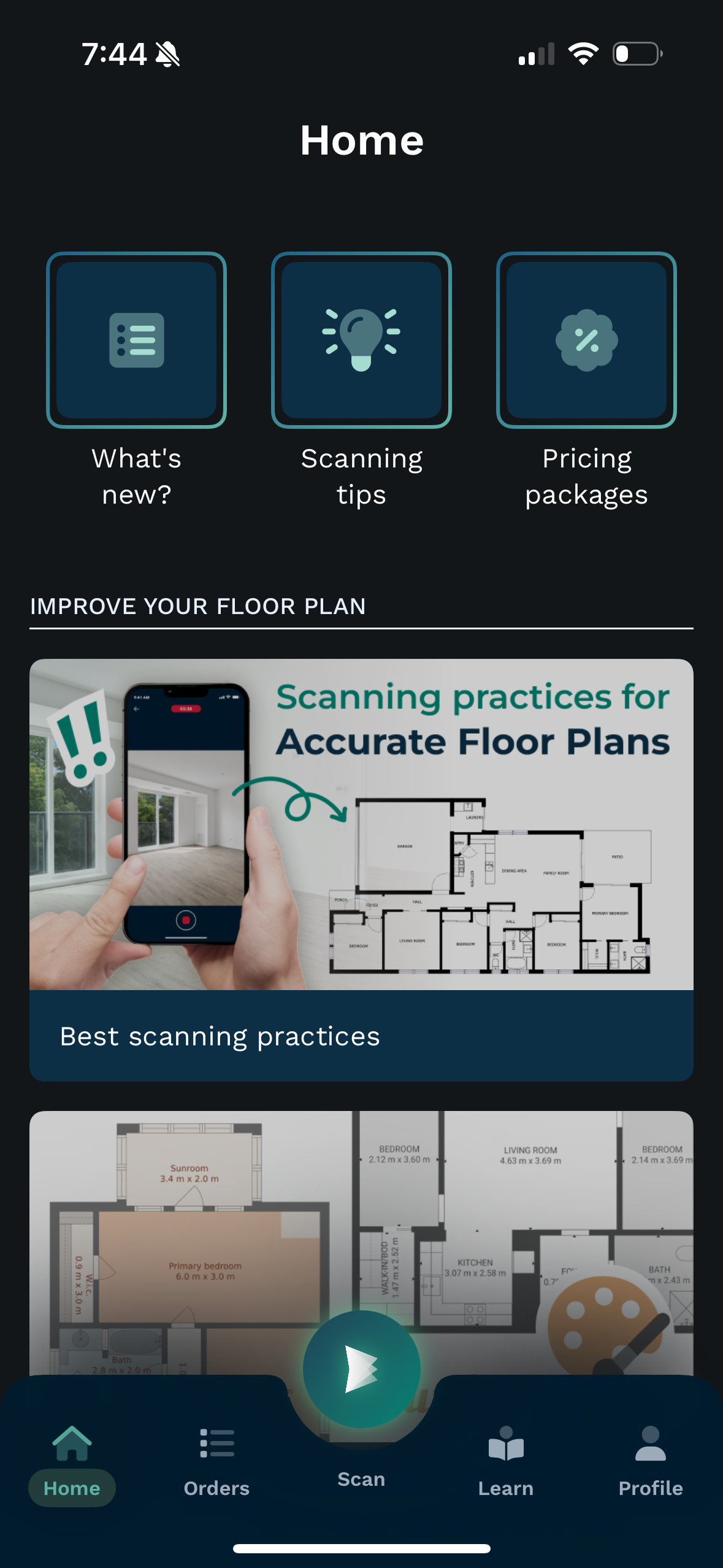
Step 5. Start the scanning.
Hit the green ‘scan’ button at the bottom of the screen.
Step 6. Select the property type.
Select ‘Single House’ for the property type.
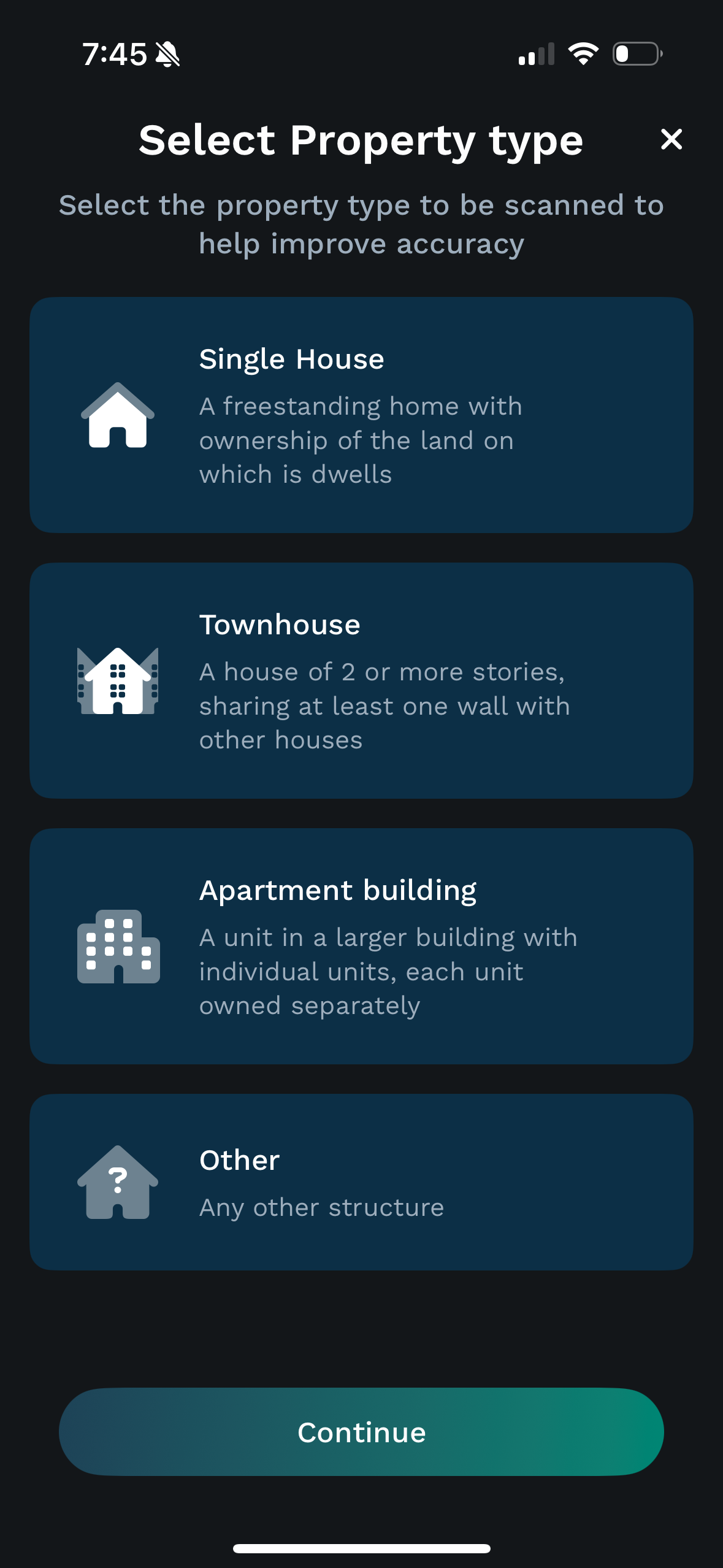
Step 7. Confirm or enter your property address.
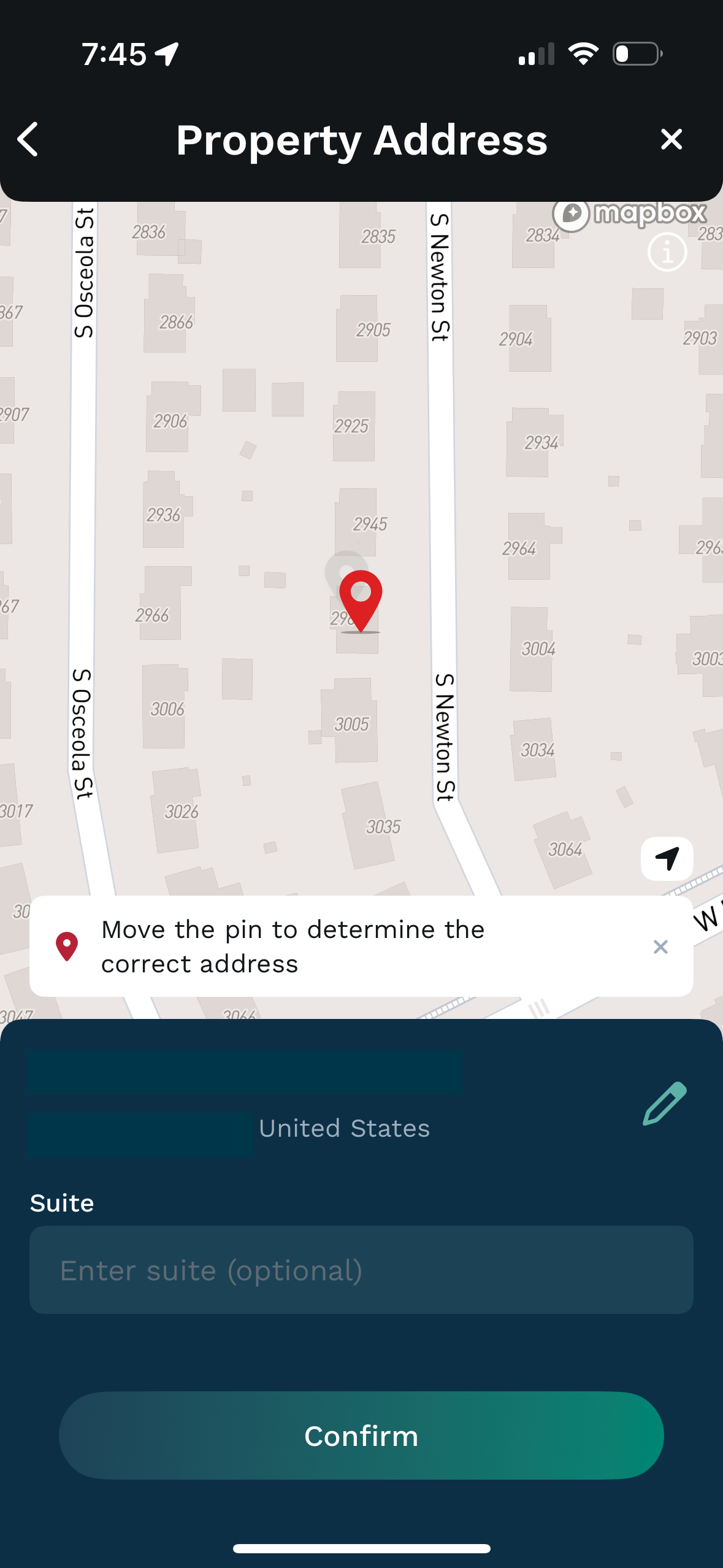
Step 8. Prepare for the scanning following the instructions on the screen.
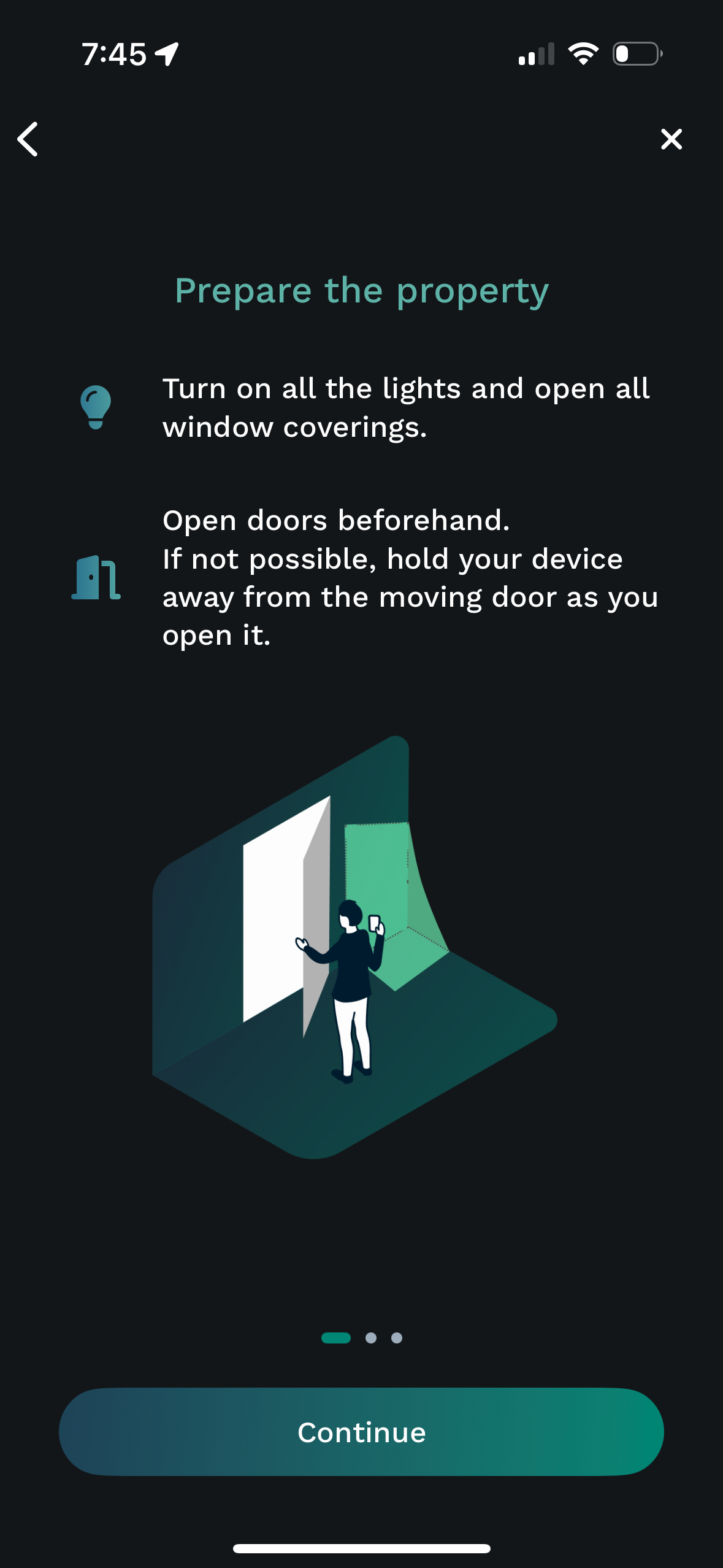
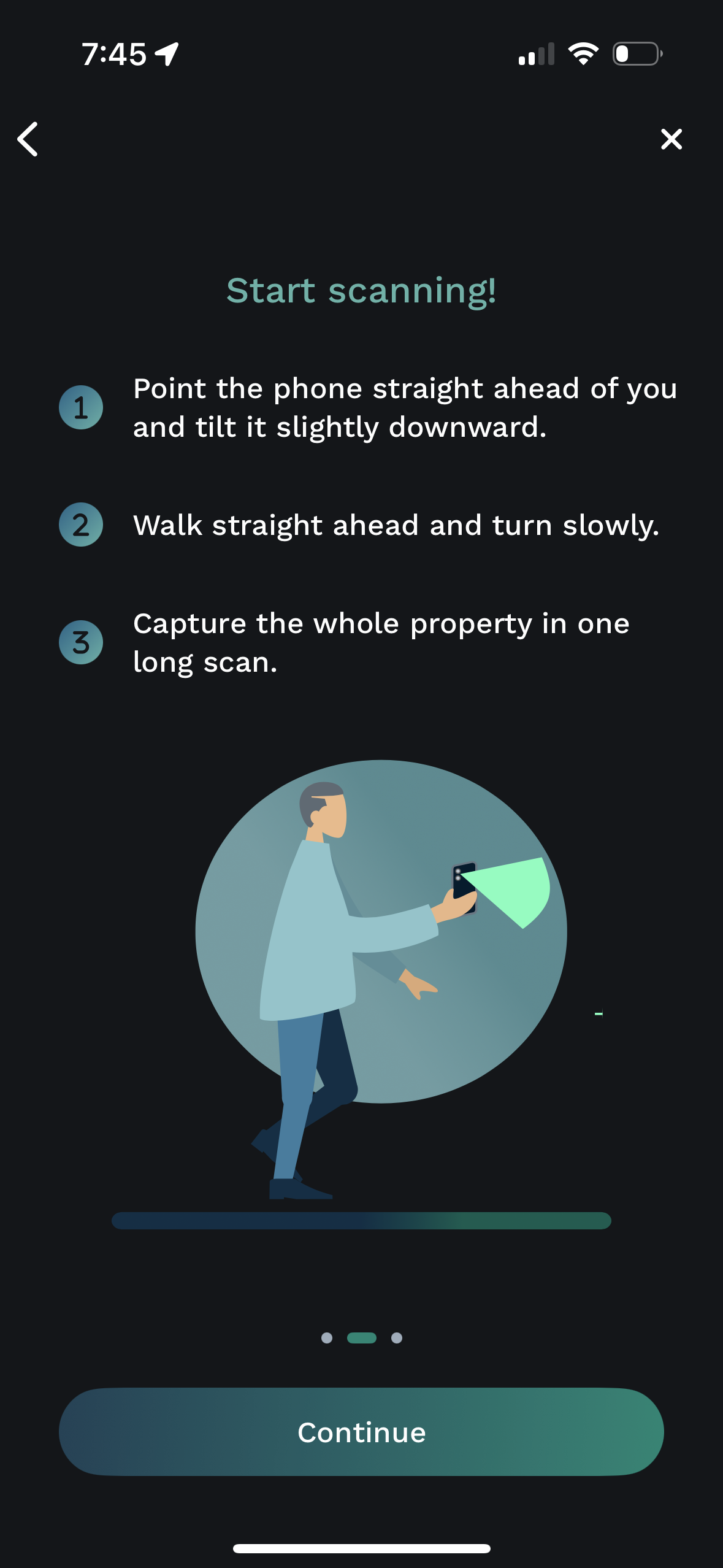
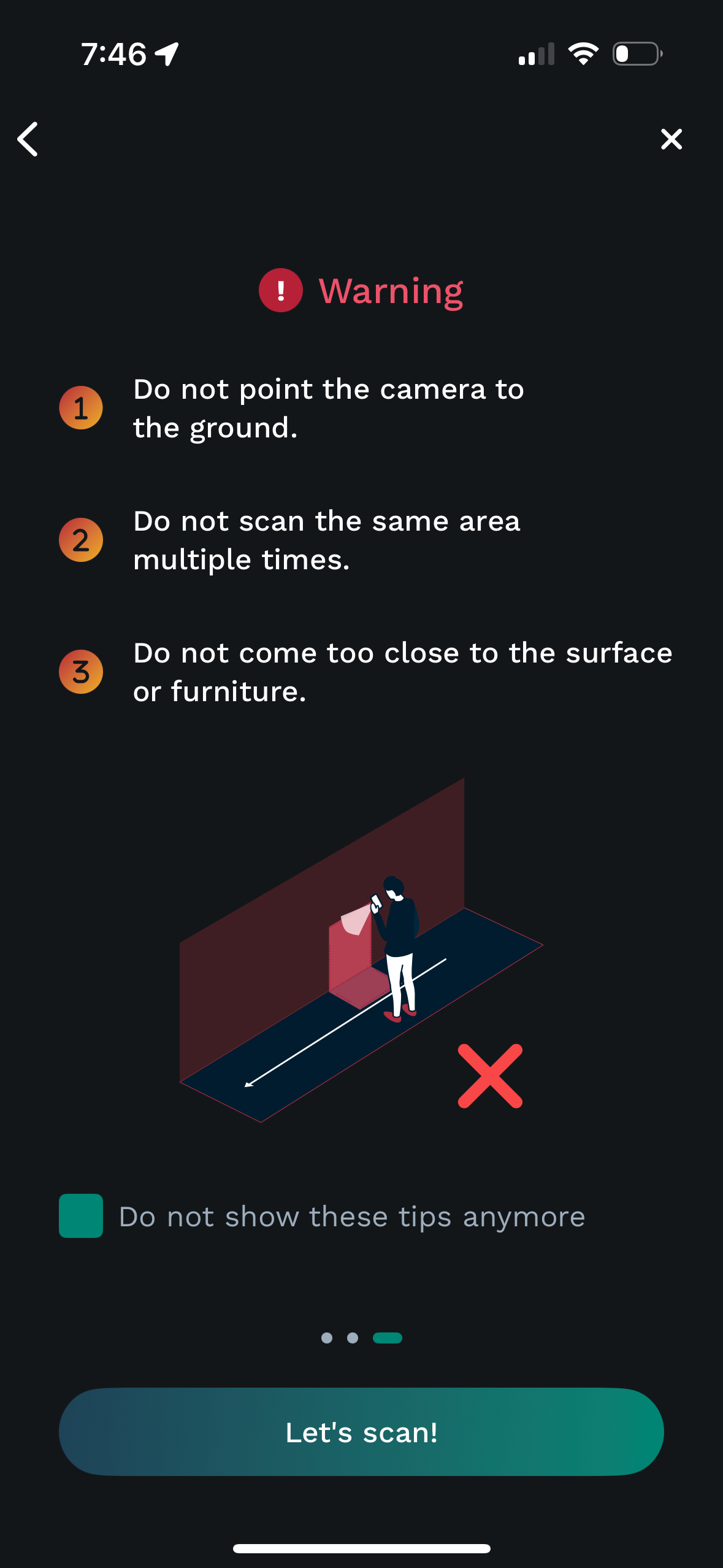
Step 9. Start the scanning.
Begin scanning by hitting the red recording button. Follow any prompts on the screen. Scan your property, including all rooms and closets. If you have multiple floors, scan the entirety of one floor before proceeding to the next. All floors should be captured in the same scan. Once you’ve scanned all rooms and all floors, stop the recording and say ‘yes’.
Step 10. Confirm your details.
Confirm your details and select ‘Send for processing’.
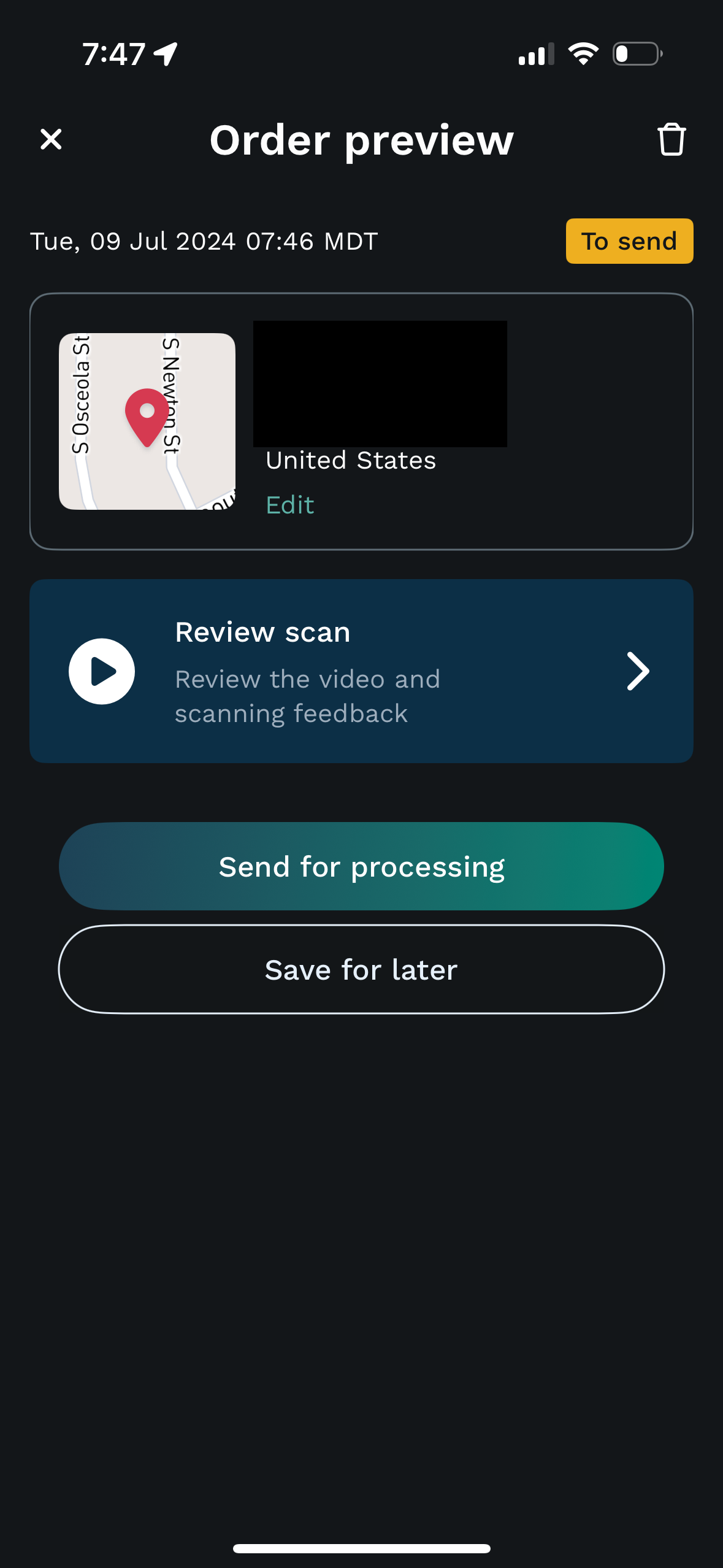
Step 11. Select package type.
The plus option is already selected, hit ‘Continue’.
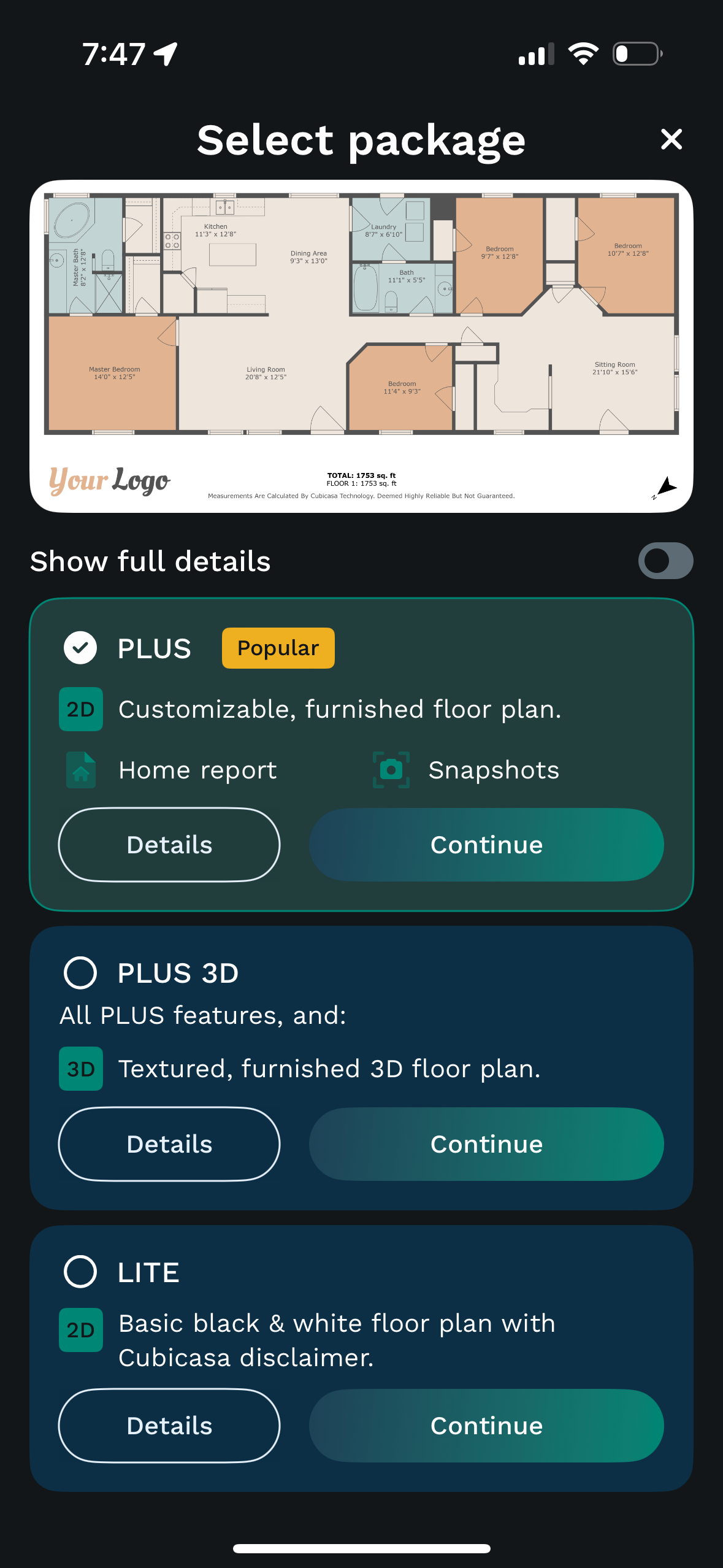
Step 12. Select add-ons.
On the next screen, the CAD file package is automatically selected, hit ‘Next’.
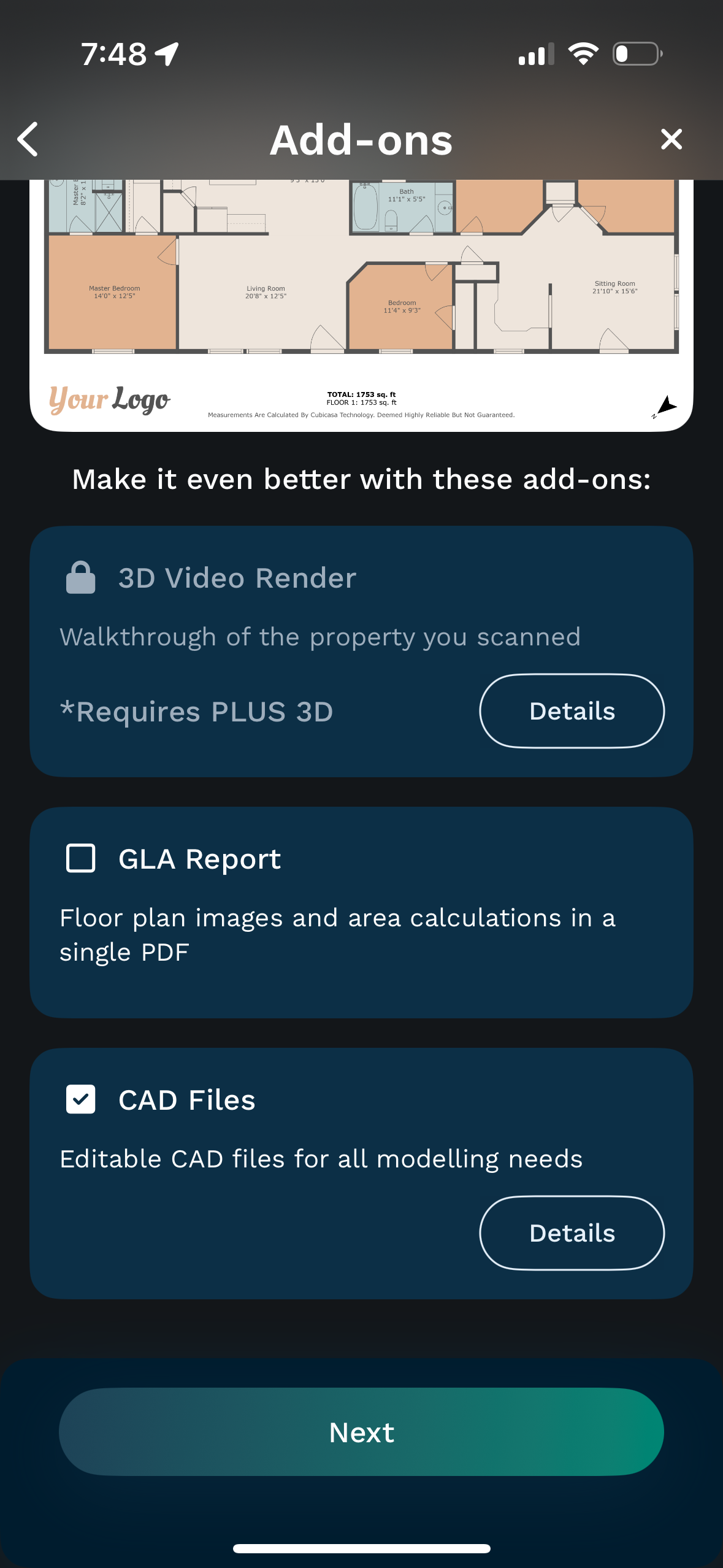
Step 13. Enter additional details (optional).
Add any additional details about your property (optional) and hit ‘Next’.
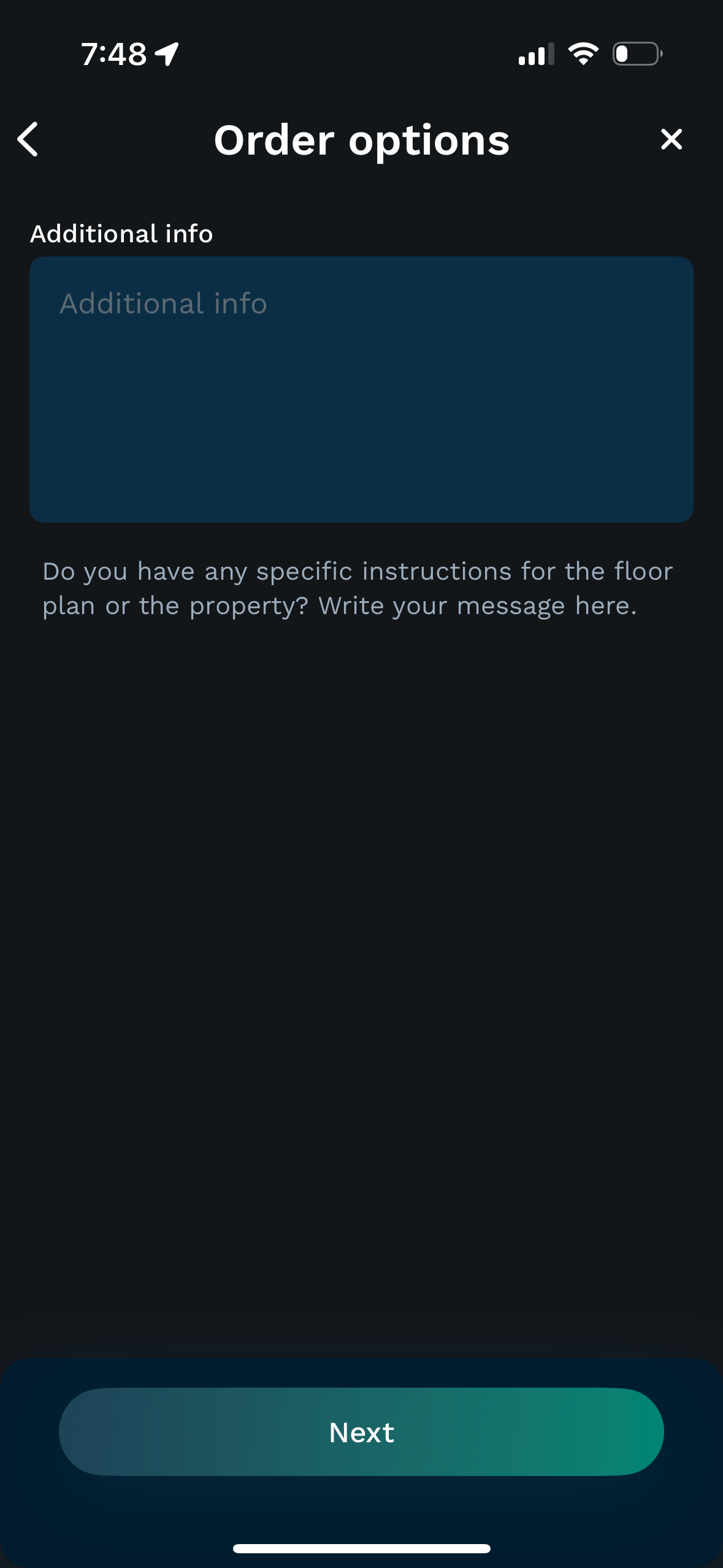
Step 14. Place your order.
Review your order summary to confirm 2D floor plan (PLUS) and CAD files are included. The 24h turnaround option is automatically selected. Select ‘Place Order’.
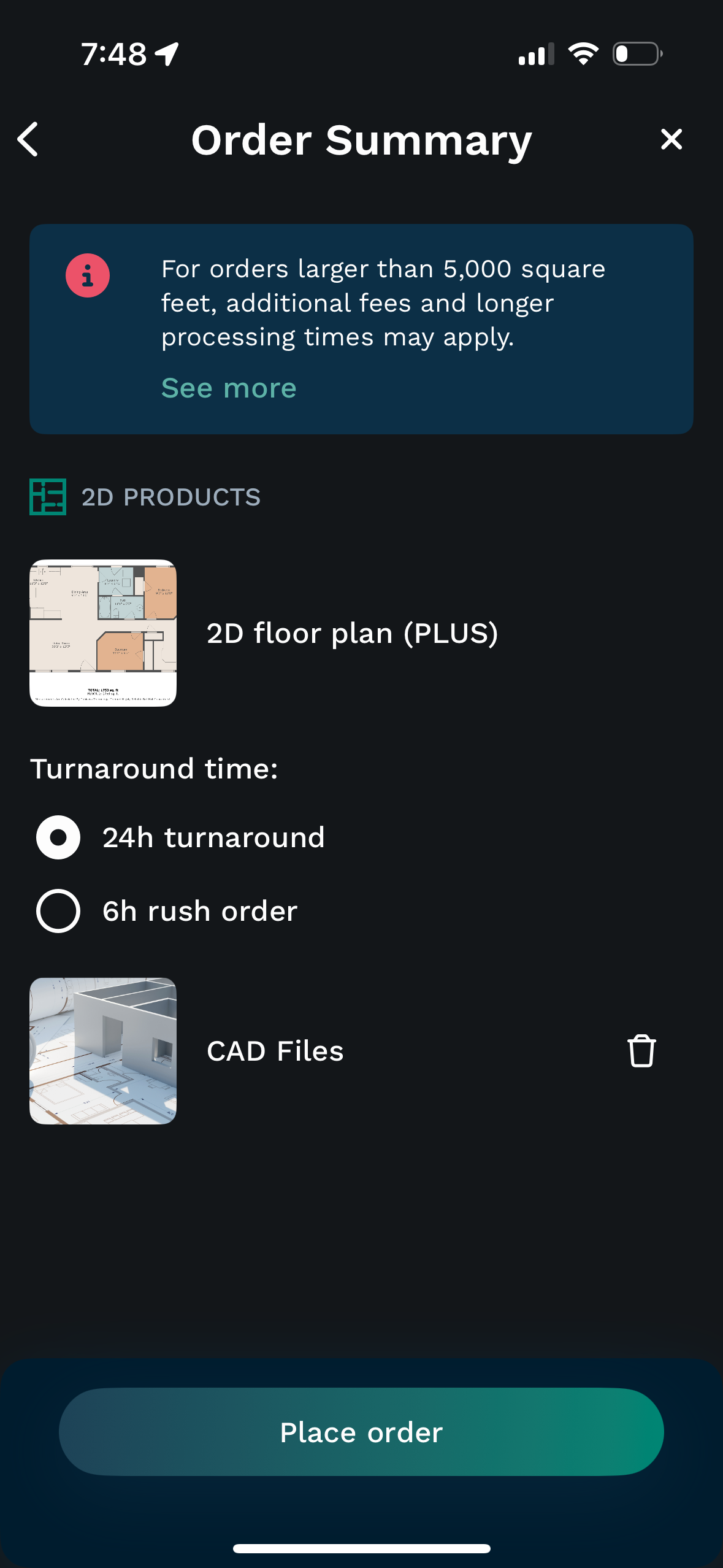
Creating an exterior scan using HOVER
 Sample 3D exterior model by a RenoDesign customer
Sample 3D exterior model by a RenoDesign customerIf your renovation includes exterior work, an exterior scan of your property will be required using the HOVER app. HOVER transforms smartphone photos of any property into an accurate, interactive 3D model, including all line lengths and surface area measurements for the roof, siding, and openings.
How to download HOVER and create an account.
https://help.hover.to/en/articles/3420118-how-to-download-hover-create-an-account
Capturing photos with HOVER
https://help.hover.to/en/articles/4278777-how-to-capture-photos-with-hover
Sharing your HOVER models
https://help.hover.to/en/articles/7851795-sharing-designs-from-design-studio


